ວິທີການຄັດເລືອກ ໜ້າ ທີ່ສະເພາະຈາກເອກະສານ PDF
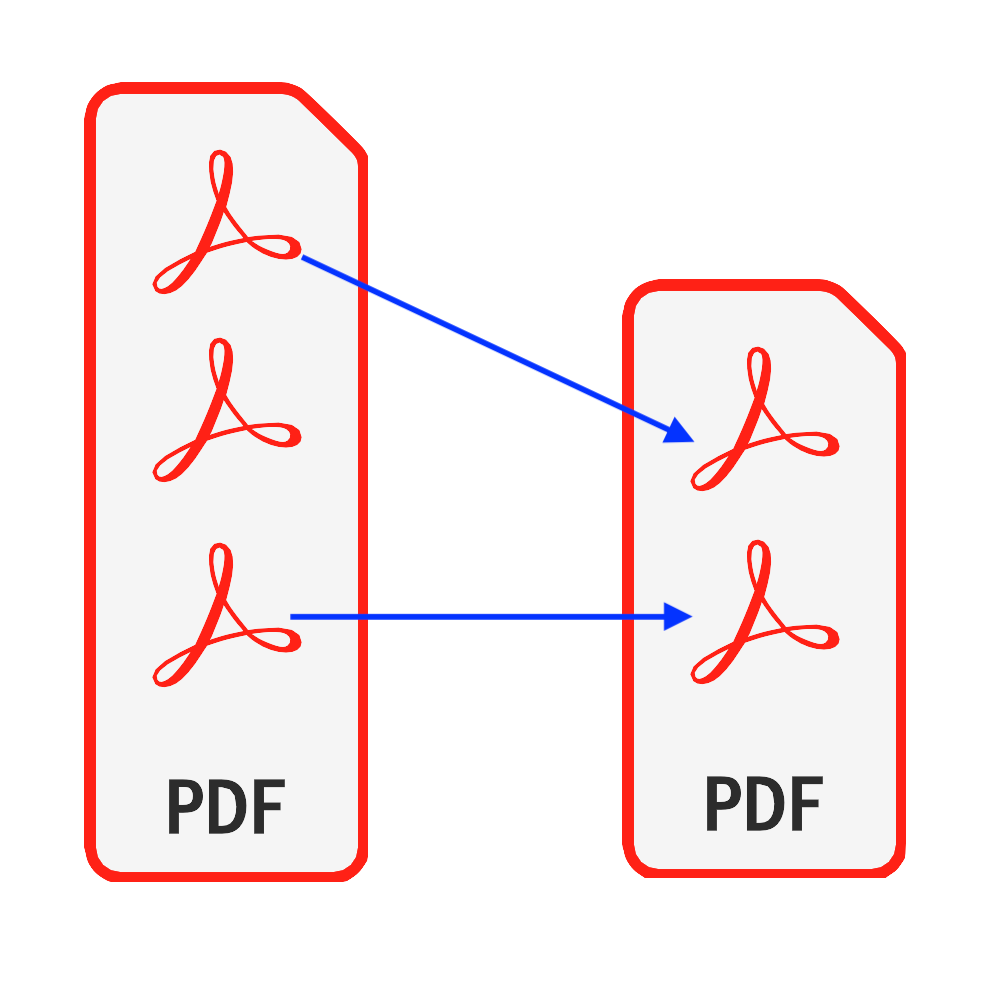
ການແນະ ນຳ
PDF ແມ່ນ ໜຶ່ງ ໃນປະເພດເອກະສານທີ່ໃຊ້ກັນທົ່ວໄປ. ໃນບາງກໍລະນີ, ທ່ານພຽງແຕ່ຕ້ອງການ ໜ້າ ທີ່ສະເພາະຈາກເອກະສານ PDF. ຄຳ ແນະ ນຳ ນີ້ໃຫ້ວິທີແກ້ໄຂທີ່ດີເລີດ ສຳ ລັບການເລືອກ ໜ້າ ຕ່າງໆຈາກໄຟລ໌ PDF ຂອງທ່ານ. ບໍ່ ຈຳ ເປັນຕ້ອງຕິດຕັ້ງຊອບແວໃດໆ & ທ່ານບໍ່ ຈຳ ເປັນຕ້ອງກັງວົນກ່ຽວກັບຄວາມປອດໄພຂອງແຟ້ມຂອງທ່ານຖືກ ທຳ ລາຍ.
ເຄື່ອງມື: PDF ເລືອກ ໜ້າ ຕ່າງໆ. ໂປຣແກຣມທ່ອງເວັບທີ່ທັນສະ ໄໝ ເຊັ່ນ: Chrome, Firefox, Safari, Edge, ແລະອື່ນໆ.
ຄວາມເຂົ້າກັນໄດ້ຂອງ Browser
- Browser ທີ່ຮອງຮັບ FileReader, WebAssembly, HTML5, BLOB, ດາວໂຫລດ, ແລະອື່ນໆ.
- ຢ່າຢ້ານກົວກັບຄວາມຕ້ອງການເຫຼົ່ານີ້, ຕົວທ່ອງເວັບສ່ວນໃຫຍ່ໃນ 5 ປີທີ່ຜ່ານມາແມ່ນເຂົ້າກັນໄດ້
ຂັ້ນຕອນການ ດຳ ເນີນງານ
- ທຳ ອິດເປີດໂປແກຼມທ່ອງເວັບຂອງທ່ານແລະໂດຍປະຕິບັດດັ່ງຕໍ່ໄປນີ້, ທ່ານຈະເຫັນຕົວທ່ອງເວັບສະແດງໃຫ້ເຫັນຕາມຮູບຂ້າງລຸ່ມນີ້
- ທາງເລືອກ 1: ກະລຸນາໃສ່ຕໍ່ໄປນີ້ "https://lo.pdf.worthsee.com/pdf-select-pages" showing as #1 ໃນຮູບຂ້າງລຸ່ມນີ້ ຫລື;
- ທາງເລືອກ 2: ກະລຸນາໃສ່ຕໍ່ໄປນີ້ "https://lo.pdf.worthsee.com", ຫຼັງຈາກນັ້ນເປີດ PDF ເລືອກ ໜ້າ ຕ່າງໆ ເຄື່ອງມື ໂດຍ ນຳ ທາງ "ເຄື່ອງມື PDF" => "PDF ເລືອກ ໜ້າ ຕ່າງໆ"
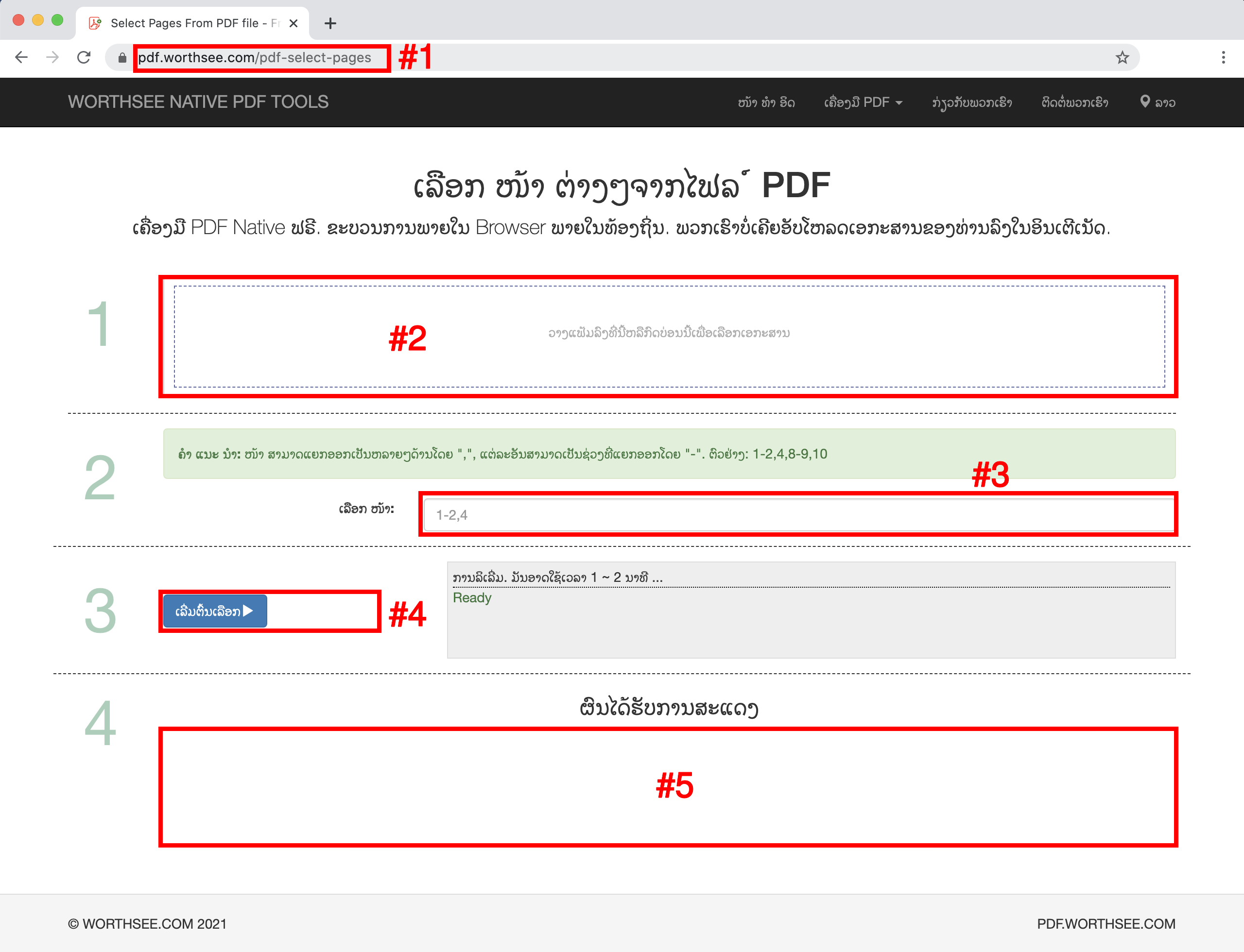
- ກົດ ພື້ນທີ່ "ວາງແຟ້ມລົງທີ່ນີ້ຫລືກົດບ່ອນນີ້ເພື່ອເລືອກເອກະສານ" (ສະແດງໃຫ້ເຫັນເປັນ ພື້ນທີ່ #2 ໃນຮູບຂ້າງເທິງ) ເລືອກເອກະສານ PDF
- ທ່ານຍັງສາມາດລາກແລະວາງໄຟລ໌ຂອງທ່ານໄປທີ່ພື້ນທີ່ນັ້ນ
- ທ່ານສາມາດເລືອກເອກະສານໄດ້ຫຼາຍເທົ່າທີ່ທ່ານຕ້ອງການແລະທ່ານສາມາດເລືອກໄດ້ຫຼາຍເທົ່າທີ່ທ່ານຕ້ອງການ.
- ແຟ້ມທີ່ທ່ານເລືອກຈະຖືກສະແດງຢູ່ປ່ອງ #2 ສໍາລັບການສະແດງ
- ໃນ ເລືອກ Pages ພື້ນທີ່ (ສະແດງໃຫ້ເຫັນເປັນ ພື້ນທີ່ #3 ໃນຮູບຂ້າງເທິງ), ພິມ ໜ້າ ທີ່ທ່ານຕ້ອງການຈະຮັກສາໄວ້ໃນເອກະສານທີ່ຜະລິດອອກມາ
- ສາມາດເປັນຫລາຍໆ ໜ້າ ທີ່ແຍກອອກດ້ວຍ ",", ແຕ່ລະອັນສາມາດເປັນຊ່ວງທີ່ແຍກອອກໂດຍ "-". ຕົວຢ່າງ: 1-2,4,8-9,10
- ເອກະສານ PDF ທີ່ຖືກຄັດເລືອກສາມາດມີຫຼາຍແບບ, ພວກເຮົາຈະ ດຳ ເນີນຂັ້ນຕອນດຽວກັນ ສຳ ລັບທຸກໆເອກະສານທີ່ທ່ານເລືອກ
- ກົດ ປຸ່ມ "ເລີ່ມຕົ້ນເລືອກ" (ສະແດງໃຫ້ເຫັນເປັນ ປຸ່ມ #4 ໃນຮູບຂ້າງເທິງ), ມັນອາດຈະໃຊ້ເວລາບາງເວລາຖ້າແຟ້ມມີຂະ ໜາດ ໃຫຍ່
- ເມື່ອການຄັດເລືອກ ໜ້າ ເວັບ ສຳ ເລັດແລ້ວ, ເອກະສານທີ່ສ້າງຈະຖືກ ນຳ ສະ ເໜີ ໃນ ຕຳ ແໜ່ງ ທີ່ສະແດງຢູ່ໃນຮູບ #5 (ດັ່ງທີ່ສະແດງຢູ່ໃນຮູບຂ້າງເທິງ), ແລະທ່ານພຽງແຕ່ສາມາດຄລິກໃສ່ພວກມັນເພື່ອດາວໂຫລດ
- ລິ້ງດາວໂຫລດຈະຖືກສະແດງໃຫ້ເຫັນຫຼັງຈາກທີ່ປະມວນຜົນໄຟລ໌ທີ່ເລືອກໄວ້ແລ້ວ
- ພວກເຮົາຍັງສະ ໜັບ ສະ ໜູນ ເອກະສານທີ່ຜະລິດເປັນຊອງໃຫ້ກັບແຟ້ມ ZIP. ເມື່ອມີໄຟລ໌ທີ່ຜະລິດອອກມາຫຼາຍເກີນໄປ, ທ່ານສາມາດໃຊ້ຟັງຊັນນີ້ເພື່ອບັນຈຸມັນໄວ້ໃນແຟ້ມ zip ເພື່ອໃຫ້ທ່ານຕ້ອງການພຽງແຕ່ດາວໂຫລດຄັ້ງດຽວແທນທີ່ຈະກົດຫຼາຍຄັ້ງເພື່ອດາວໂຫລດທັງ ໝົດ
ມີຄວາມມ່ວນແລະຫວັງວ່າບົດແນະ ນຳ ນີ້ຊ່ວຍໄດ້
- ຖ້າທ່ານພົບບັນຫາໃດໆ, ກະລຸນາເບິ່ງ ໜ້າ FAQ ຂອງພວກເຮົາ, ຖ້າສິ່ງນີ້ບໍ່ສາມາດຊ່ວຍໄດ້, ກະລຸນາແຈ້ງໃຫ້ພວກເຮົາຊາບ ຕິດຕໍ່ພວກເຮົາ