ວິທີການໂຮມເອກະສານ PDF
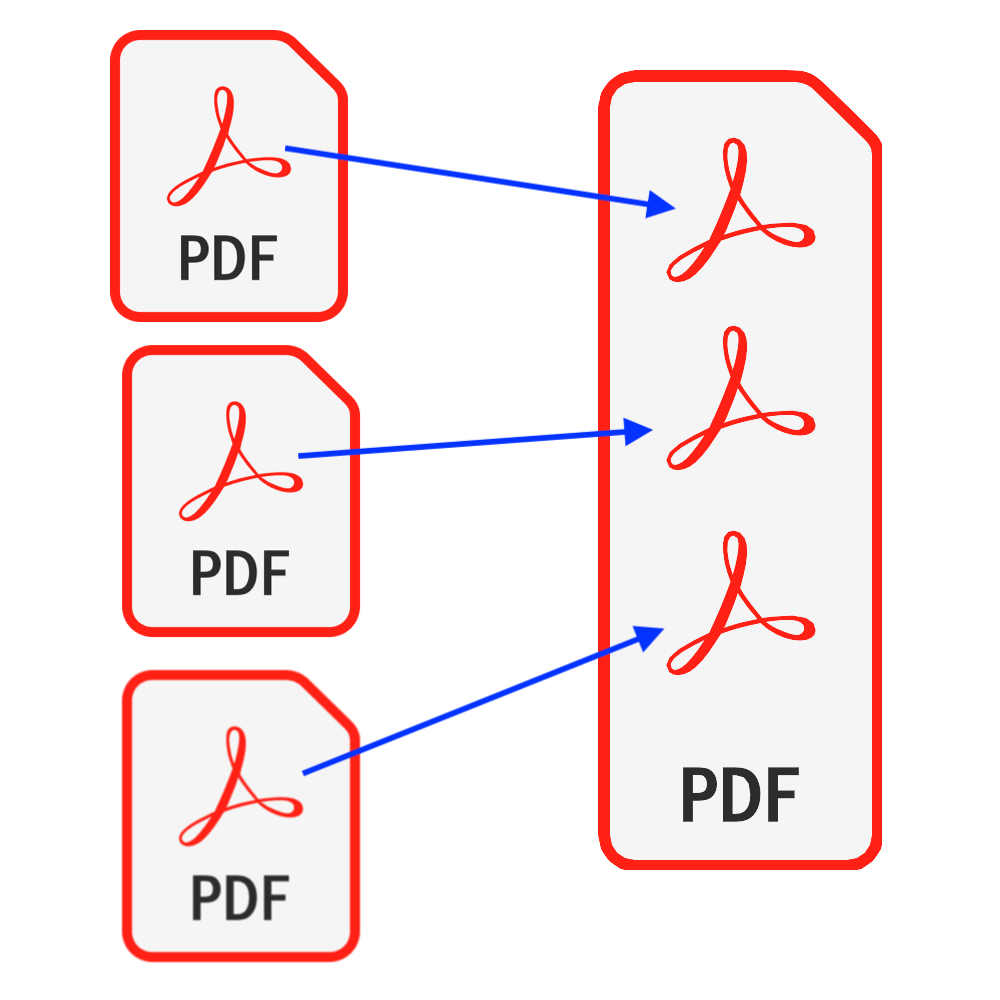
ການແນະ ນຳ
PDF ແມ່ນ ໜຶ່ງ ໃນປະເພດເອກະສານທີ່ໃຊ້ກັນທົ່ວໄປ. ໃນບາງກໍລະນີ, ທ່ານອາດຈະຖືກຮ້ອງຂໍໃຫ້ຮວມເອົາເອກະສານ PDF ຂອງທ່ານເຂົ້າໄປໃນເອກະສານ PDF ໜຶ່ງ ຄັ້ງກ່ອນທີ່ຈະສົ່ງມັນ, ຫຼືທ່ານອາດຈະໄດ້ສະແກນເອກະສານເອກະສານທີ່ມີຫລາຍ ໜ້າ ເຂົ້າໃນເອກະສານເອກະສານ PDF ໜ້າ ດຽວແລະຕ້ອງການຮວມເອົາເອກະສານ PDF ດຽວ . ຄຳ ແນະ ນຳ ນີ້ໃຫ້ວິທີແກ້ໄຂທີ່ດີເລີດ ສຳ ລັບການຮວມເອກະສານ PDF ຂອງທ່ານ. ບໍ່ ຈຳ ເປັນຕ້ອງຕິດຕັ້ງຊອບແວໃດໆ & ທ່ານບໍ່ ຈຳ ເປັນຕ້ອງກັງວົນກ່ຽວກັບຄວາມປອດໄພຂອງແຟ້ມຂອງທ່ານຖືກ ທຳ ລາຍ.
ເຄື່ອງມື: PDF ລວມຕົວ. ໂປຣແກຣມທ່ອງເວັບທີ່ທັນສະ ໄໝ ເຊັ່ນ: Chrome, Firefox, Safari, Edge, ແລະອື່ນໆ.
ຄວາມເຂົ້າກັນໄດ້ຂອງ Browser
- Browser ທີ່ຮອງຮັບ FileReader, WebAssembly, HTML5, BLOB, ດາວໂຫລດ, ແລະອື່ນໆ.
- ຢ່າຢ້ານກົວກັບຄວາມຕ້ອງການເຫຼົ່ານີ້, ຕົວທ່ອງເວັບສ່ວນໃຫຍ່ໃນ 5 ປີທີ່ຜ່ານມາແມ່ນເຂົ້າກັນໄດ້
ຂັ້ນຕອນການ ດຳ ເນີນງານ
- ທຳ ອິດເປີດໂປແກຼມທ່ອງເວັບຂອງທ່ານແລະໂດຍປະຕິບັດດັ່ງຕໍ່ໄປນີ້, ທ່ານຈະເຫັນຕົວທ່ອງເວັບສະແດງໃຫ້ເຫັນຕາມຮູບຂ້າງລຸ່ມນີ້
- ທາງເລືອກ 1: ກະລຸນາໃສ່ຕໍ່ໄປນີ້ "https://lo.pdf.worthsee.com/pdf-merge" ສະແດງໃຫ້ເຫັນເປັນ #1 ໃນຮູບຂ້າງລຸ່ມນີ້ ຫລື;
- ທາງເລືອກ 2: ກະລຸນາໃສ່ຕໍ່ໄປນີ້ "https://lo.pdf.worthsee.com", ຫຼັງຈາກນັ້ນເປີດ PDF ລວມຕົວ ເຄື່ອງມື ໂດຍ ນຳ ທາງ "ເຄື່ອງມື PDF" => "PDF ລວມຕົວ"
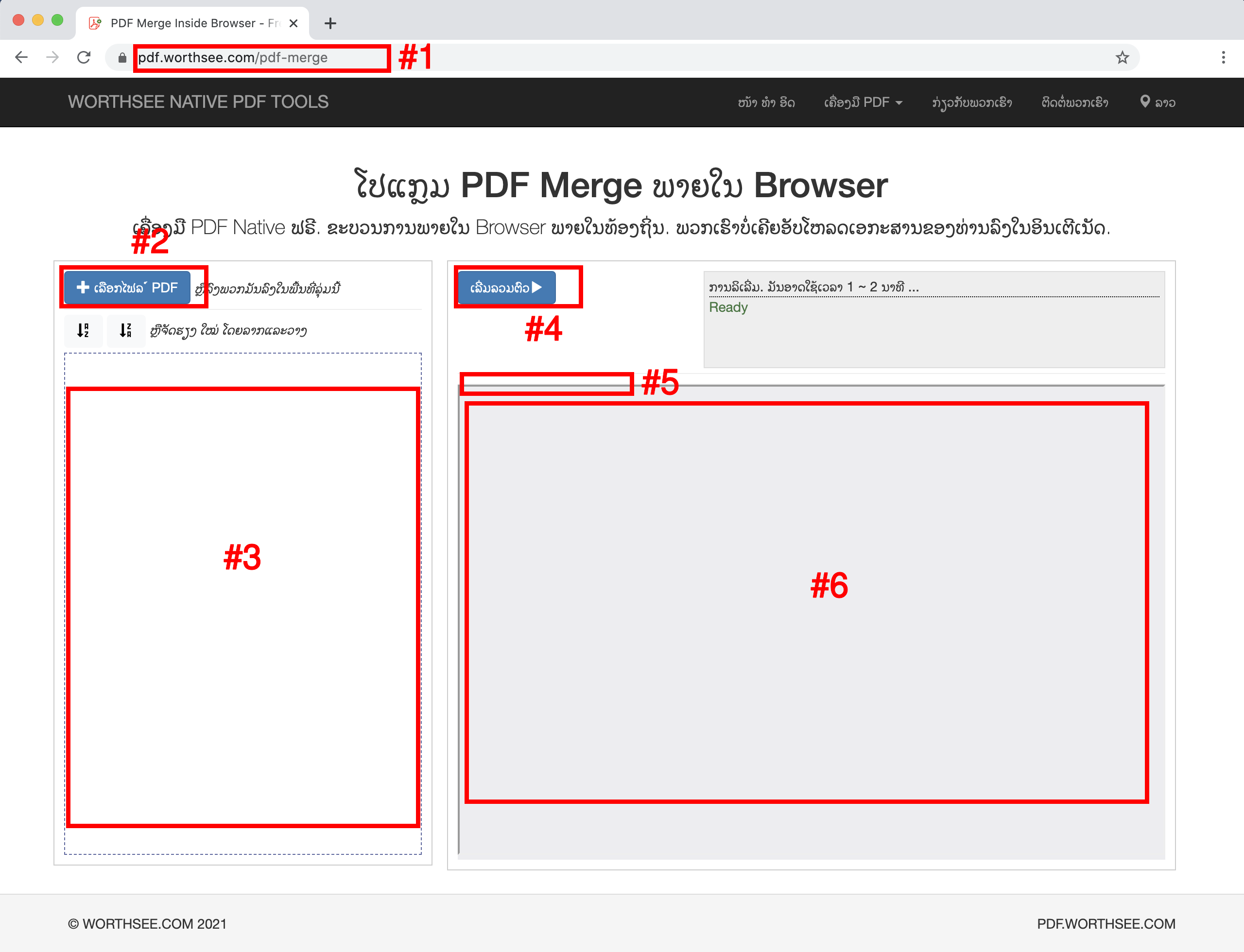
- ກົດ ປຸ່ມ "ເລືອກໄຟລ໌ PDF" (ສະແດງໃຫ້ເຫັນເປັນ ປຸ່ມ #2 ໃນຮູບຂ້າງເທິງ) ເລືອກເອກະສານ PDF
- ທ່ານສາມາດເລືອກເອກະສານໄດ້ຫຼາຍເທົ່າທີ່ທ່ານຕ້ອງການແລະທ່ານສາມາດເລືອກໄດ້ຫຼາຍເທົ່າທີ່ທ່ານຕ້ອງການ.
- ແຟ້ມທີ່ທ່ານເລືອກຈະຖືກສະແດງຢູ່ໃນປ່ອງ #3
- ລາກແລະວາງແຟ້ມເພື່ອຈັດແຈງມັນຕາມ ຄຳ ສັ່ງທີ່ທ່ານຕ້ອງການໃນເອກະສານ pdf ທີ່ລວມເຂົ້າກັນ
- ກົດ ປຸ່ມ "ເລີ່ມລວມຕົວ" (ສະແດງໃຫ້ເຫັນເປັນ ປຸ່ມ #4 ໃນຮູບຂ້າງເທິງ) ເພື່ອເລີ່ມຕົ້ນການລວມຕົວ, ມັນອາດຈະໃຊ້ເວລາບາງຄັ້ງຖ້າວ່າເອກະສານມີຂະ ໜາດ ໃຫຍ່
- ເມື່ອການປະສົມປະສານ ສຳ ເລັດແລ້ວ, ເອກະສານທີ່ຮວມເຂົ້າກັນຈະຖືກ ນຳ ສະ ເໜີ ໃນ ຕຳ ແໜ່ງ ທີ່ສະແດງຢູ່ໃນຮູບ #5 ດັ່ງທີ່ສະແດງຢູ່ໃນຮູບຂ້າງເທິງ, ແລະທ່ານພຽງແຕ່ສາມາດຄລິກໃສ່ມັນເພື່ອດາວໂຫລດ
- ລິ້ງດາວໂຫລດຈະຖືກສະແດງຫຼັງຈາກທີ່ປະສົມປະສານເອກະສານ PDF ສຳ ເລັດແລ້ວ
- ພວກເຮົາຍັງສະ ໜັບ ສະ ໜູນ ການເບິ່ງກ່ອນ ສຳ ລັບເອກະສານທີ່ຮວມເຂົ້າກັນ, ຢູ່ໃນປ່ອງທີ່ສະແດງຢູ່ໃນຮູບ #6 ດັ່ງທີ່ສະແດງຢູ່ໃນຮູບຂ້າງເທິງ, ທ່ານສາມາດເບິ່ງໄດ້ໄວກ່ອນທີ່ທ່ານຈະດາວໂຫລດ
ເຄັດລັບການຈັດຮຽງເອກະສານ PDF ຂອງທ່ານ
- ຄັດລອກເອົາເອກະສານ PDF ທັງ ໝົດ ຂອງທ່ານທີ່ຈະຖືກໂຮມເຂົ້າໃນໂຟນເດີ, ຫຼັງຈາກກົດປຸ່ມເລືອກແລ້ວ, ໄປທີ່ໂຟນເດີນັ້ນ, ແລະເລືອກທຸກເອກະສານ PDF
- ປ່ຽນຊື່ໄຟລ໌ PDF ຂອງທ່ານຄື 1_PdfFoo.pdf, 2_PdfBar.pdf, ..., ຫຼັງຈາກເລືອກໄຟລ໌ PDF ແລ້ວກົດປຸ່ມ "" ເພື່ອຈັດຮຽງໄຟລ໌ຂອງທ່ານຕາມຊື່. ນີ້ແມ່ນຕົວຢ່າງເພື່ອສະແດງວິທີການເຮັດວຽກ
- ສົມມຸດວ່າທ່ານມີເອກະສານ PDF ຈຳ ນວນ ໜຶ່ງ ຢູ່ໃນໂຟນເດີ, ແລະທ່ານຕ້ອງການລວມເຂົ້າກັນເປັນ ລຳ ດັບສະເພາະ, ນີ້ແມ່ນ ຄຳ ສັ່ງທີ່ມີຢູ່ໃນໂຟນເດີ:
- My PDF Folder
 BirthCertificate.pdf
BirthCertificate.pdf CreditReport.pdf
CreditReport.pdf CreditScore.pdf
CreditScore.pdf EmploymentVerificationLetter.pdf
EmploymentVerificationLetter.pdf I-797ApprovalNotice.pdf
I-797ApprovalNotice.pdf LegalEvidenceOfNameChange.pdf
LegalEvidenceOfNameChange.pdf MarriageCertificate.pdf
MarriageCertificate.pdf MortgageStatement.pdf
MortgageStatement.pdf OfficialAppraisal.pdf
OfficialAppraisal.pdf Passport.pdf
Passport.pdf Paystub_1.pdf
Paystub_1.pdf Paystub_2.pdf
Paystub_2.pdf Paystub_3.pdf
Paystub_3.pdf PropertyTax.pdf
PropertyTax.pdf
- ທ່ານສາມາດປ່ຽນຊື່ໃຫ້ພວກເຂົາດ້ວຍ ຄຳ ນຳ ໜ້າ ທີ່ໄດ້ຮັບການຕີລາຄາ, ສະນັ້ນພວກມັນຖືກສັ່ງຕາມທີ່ທ່ານຕ້ອງການ:
- My PDF Folder
 01_1_EmploymentVerificationLetter.pdf
01_1_EmploymentVerificationLetter.pdf 02_1_Passport.pdf
02_1_Passport.pdf 03_1_I-797ApprovalNotice.pdf
03_1_I-797ApprovalNotice.pdf 04_1_BirthCertificate.pdf
04_1_BirthCertificate.pdf 05_1_MarriageCertificate.pdf
05_1_MarriageCertificate.pdf 06_1_Paystub_1.pdf
06_1_Paystub_1.pdf 06_2_Paystub_2.pdf
06_2_Paystub_2.pdf 06_3_Paystub_3.pdf
06_3_Paystub_3.pdf 07_1_LegalEvidenceOfNameChange.pdf
07_1_LegalEvidenceOfNameChange.pdf 08_1_PropertyTax.pdf
08_1_PropertyTax.pdf 09_1_OfficialAppraisal.pdf
09_1_OfficialAppraisal.pdf 10_1_MortgageStatement.pdf
10_1_MortgageStatement.pdf 11_1_CreditReport.pdf
11_1_CreditReport.pdf 11_2_CreditScore.pdf
11_2_CreditScore.pdf
- ແຈ້ງການ: ເອກະສານທີ່ຖືກຄັດເລືອກອາດຈະບໍ່ສະແດງໃຫ້ເຫັນຕາມ ຄຳ ສັ່ງເດີມຂອງມັນ, ໂປແກຼມທ່ອງເວັບອາດຈະອ່ານມັນແບບຂະ ໜານ, ດັ່ງນັ້ນເອກະສານທີ່ນ້ອຍກວ່າມັກຈະປະກົດຢູ່ທາງ ໜ້າ. ທ່ານອາດຈະຕ້ອງກົດປຸ່ມ "" ເພື່ອຈັດຮຽງໄຟລ໌ຂອງທ່ານດ້ວຍຕົນເອງ
ມີຄວາມມ່ວນແລະຫວັງວ່າບົດແນະ ນຳ ນີ້ຊ່ວຍໄດ້
- ຖ້າທ່ານພົບບັນຫາໃດໆ, ກະລຸນາເບິ່ງ ໜ້າ FAQ ຂອງພວກເຮົາ, ຖ້າສິ່ງນີ້ບໍ່ສາມາດຊ່ວຍໄດ້, ກະລຸນາແຈ້ງໃຫ້ພວກເຮົາຊາບ ຕິດຕໍ່ພວກເຮົາ